摘要:本文详细介绍了Win7系统的安装步骤。首先下载Win7系统,在下载完成后进行安装前的准备工作,如备份重要文件、准备安装工具等。按照安装向导提示,选择安装类型、设置分区、进行文件复制等步骤完成安装过程。最后进行系统设置和驱动程序安装,完成整个Win7系统的安装过程。本文旨在帮助读者顺利完成Win7系统的安装。
本文目录导读:
随着科技的不断发展,Windows 7操作系统因其稳定性和易用性受到了广大用户的喜爱,很多用户在选择重装系统或更换电脑后,会选择安装Windows 7,本文将详细介绍在下载Windows 7系统后如何进行安装。
准备工作
1、下载Windows 7系统镜像:可以从官方网站或其他正规渠道下载Windows 7系统镜像。
2、准备一个容量足够的U盘或DVD光盘:用于制作启动盘,将Windows 7系统镜像写入。
3、备份重要数据:在安装新系统前,请务必备份原系统中的重要文件,以防数据丢失。
制作启动盘
1、下载并安装Rufus或UltraISO等工具。
2、插入U盘或放入DVD光盘。
3、使用Rufus或UltraISO打开已下载的Windows 7系统镜像。
4、将系统镜像写入U盘或DVD光盘,制作成启动盘。
安装Windows 7
1、将制作好的启动盘插入需要安装Windows 7的电脑。
2、开机并进入BIOS设置:重启电脑,不断按DEL或F2等按键(因电脑品牌不同,进入BIOS的按键可能有所不同),进入BIOS界面。
3、设置启动顺序:在BIOS界面中,将启动顺序设置为从U盘或DVD光盘启动。
4、保存设置并退出BIOS:设置完成后,保存设置并退出BIOS,电脑将自动重启。
5、进入Windows 7安装界面:电脑重启后,会自动进入Windows 7安装界面。
6、选择安装语言及版本:在选择安装语言环节,选择简体中文;在选择版本环节,根据个人需求选择相应的版本。
7、同意许可条款:勾选“我接受许可条款”,进入下一步。
8、选择安装类型:根据个人需求选择“升级”或“自定义”安装。
9、选择安装位置:选择安装系统的位置,通常选择C盘作为系统盘。
10、开始安装:点击“下一步”,开始安装Windows 7系统。
11、设置账户信息:在安装过程中,需要设置账户名、计算机名等基本信息。
12、安装完成:等待系统安装完成,自动进入桌面。
安装驱动程序和常用软件
1、安装硬件驱动:根据电脑型号,前往官方网站下载并安装相应硬件的驱动程序,如显卡驱动、声卡驱动等。
2、安装常用软件:根据个人需求,安装常用的办公软件、浏览器、安全软件等。
系统优化与设置
1、系统优化:为了提高系统运行速度,可进行系统优化设置,如关闭无用启动项、清理垃圾文件等。
2、安全设置:设置防火墙、杀毒软件等安全工具,保护系统安全。
3、个性化设置:根据个人喜好,调整系统界面、快捷键等。
注意事项
1、在安装过程中,请勿断开电源或关闭电脑,以免影响系统安装。
2、安装驱动程序时,请务必从官方网站下载,以免安装恶意软件或病毒。
3、安装常用软件时,请注意软件来源,避免安装捆绑软件或恶意程序。
4、安装完成后,请及时更新系统补丁,以提高系统安全性。
安装Windows 7系统并不复杂,只需按照上述步骤操作,即可顺利完成,在安装过程中,请注意备份重要数据、选择合适的安装类型、从官方网站下载驱动程序和常用软件等事项,安装完成后,进行系统优化和个性化设置,使系统更符合个人使用习惯。
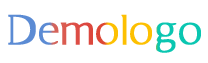



 京公网安备11000000000001号
京公网安备11000000000001号 京ICP备11000001号
京ICP备11000001号
还没有评论,来说两句吧...