本文提供了PyCharm的下载和安装教程。用户可以从PyCharm官网或其他可信下载平台获取安装包。下载完成后,用户需要解压缩安装包并运行安装程序。在安装过程中,用户需要注意选择正确的安装路径,并根据提示完成相关设置。安装完成后,用户可以启动PyCharm并创建新项目,开始使用Python编程。本文简单易懂,适合初学者参考。
本文目录导读:
PyCharm是一款强大的Python集成开发环境(IDE),它提供了丰富的功能,包括代码自动完成、调试、语法高亮、项目管理等,本文将为您详细介绍PyCharm的下载及安装过程。
下载PyCharm
1、打开浏览器,访问PyCharm官方网站(https://www.jetbrains.com/pycharm/)。
2、在页面右上角,您可以看到“下载”按钮,点击它。
3、进入下载页面,选择您需要的版本,PyCharm分为专业版和社区版,专业版功能更全,但免费版也有许多强大的功能,选择适合您的版本后,点击“下载”按钮。
4、选择下载路径并等待下载完成。
安装PyCharm
1、找到下载好的PyCharm安装包,点击开始安装。
2、在安装过程中,您可以选择自定义安装或快速安装,如果您有特殊需求,可以选择自定义安装,否则直接选择快速安装即可。
3、阅读并同意软件许可协议后,选择安装路径。
4、点击“下一步”,等待安装完成。
5、安装完成后,在桌面或开始菜单中找到PyCharm的快捷方式,双击打开。
激活PyCharm(仅适用于专业版)
如果您下载的是PyCharm专业版,需要进行激活才能使用全部功能。
1、打开PyCharm,选择“Configure”菜单下的“Activation”选项。
2、在弹出的窗口中,选择“Activate by JetBrains Account”,然后输入您的JetBrains账号和密码,如果您还没有账号,可以先注册一个。
3、登录后,选择您的PyCharm专业版许可证,点击“Activate”。
4、等待激活完成,您就可以使用PyCharm专业版的全部功能了。
配置PyCharm
安装并激活PyCharm后,您还需要进行一些基本配置,以便更好地使用它。
1、设置Python解释器:在“Settings”菜单下选择“Project”选项,然后选择“Python Interpreter”,您可以设置项目的Python解释器版本。
2、配置代码风格:在“Settings”菜单下选择“Editor”选项,您可以设置代码风格、字体大小等。
3、安装插件:在“Settings”菜单下选择“Plugins”选项,您可以安装一些有用的插件,如Git、Docker等。
开始使用PyCharm
完成以上步骤后,您就可以开始使用PyCharm了,创建新项目、编写代码、运行程序、调试等都可以在PyCharm中完成。
本文为您详细介绍了PyCharm的下载、安装、激活及配置过程,希望您能顺利使用PyCharm进行Python开发,如有任何问题,请访问PyCharm官方网站或相关技术支持论坛寻求帮助,祝您使用愉快!
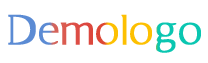



 京公网安备11000000000001号
京公网安备11000000000001号 京ICP备11000001号
京ICP备11000001号
还没有评论,来说两句吧...